パッケージにQRコードが記載されている商品をよく見かけますよね。 ほとんどのブランドは QR コードを使用して、製品に関する有用な情報を共有しています。
QRコードをスキャンすることで、価値のある情報を入手し、製品をよりよく知ることができます。 QR コードを使用して、ブランドとのつながりを深めることもできます。
しかし、これまで QR コードをスキャンしたことがない場合は、どうすればよいのか疑問に思われることでしょう。
ここでは、製品の QR コードをスキャンするためのクイック ガイドを示します。
製品の QR コードをスキャンする理由
表示されるすべての QR コードをスキャンすることは避けるべきですが、信頼できるブランドの QR コードをスキャンすることは安全です。 実際、役立つ情報、Web サイトへのリンク、割引クーポンなどが含まれている可能性があるため、QR コードをスキャンする必要があります。

ほぼ 3分の2 の消費者は、購入前に製品パッケージの成分を確認します。 あなたがその一人なら、パッケージに関する情報が不足していることに不満を感じることがよくあります.
ブランドは、詳細な製品情報を QR コードにリンクすることで、このハードルを克服しています。 詳細を知りたい消費者は、QR コードをスキャンして詳細を取得できます。
次のセクションでは、さまざまなデバイスから製品の QR コードをスキャンする方法について詳しく説明します。
iPhoneで製品のQRコードをスキャンする方法は?
iOS カメラには QR コード スキャン機能が組み込まれています。 iPhone で製品の QR コードをスキャンするには、次の手順に従います。
内蔵スキャナーを使う
iPhoneの内蔵スキャナーで製品のQRコードをスキャンする方法は次のとおりです。
ステップ 1
iPhoneのロックを解除してください。
ステップ 2
画面の右側から下にスクロールして、コントロール センター メニューを開きます。

ステップ 3
スキャナー アイコンをクリックして、QR コード スキャナー アプリを開きます。

ステップ 4
スマートフォンのカメラを QR コードに向け、QR コードが四角い線の中に収まるようにします。

スキャナーが QR コードをスキャンします。 その後、ブラウザ アプリにリダイレクトされ、URL が開きます。
携帯電話のカメラを使用する
iOS カメラには QR コード スキャン機能が搭載されているため、カメラを使用して製品の QR コードを直接スキャンできます。 方法は次のとおりです。
ステップ 1
iPhoneのロックを解除してください。
ステップ 2
カメラアプリを開きます。
ステップ 3
カメラを製品の QR コードに向けます。 QRコード全体が画面に表示されていることを確認してください。
QR コードがスキャンされ、ブラウザ アプリの URL にリダイレクトされます。
サードパーティ製アプリの使用
サードパーティのアプリを使用して、iPhone で QR コードをスキャンすることもできます。 方法は次のとおりです。
ステップ 1
iPhoneのロックを解除してください。
ステップ 2
AppStoreを開きます。
ステップ 3
任意の QR コード リーダー アプリをインストールします。
ステップ 4
アプリを開き、必要な権限を付与して、製品の QR コードをスキャンします。
QR コードをスキャンする方法は、サードパーティのアプリでは異なる場合があることに注意してください。
Android で製品の QR コードをスキャンする方法は?
どの Android デバイスでも QR コードをシームレスにスキャンできます。 次の手順に従ってください。
Googleレンズの使用
Google レンズを使用して Android で QR コードをスキャンする方法は次のとおりです。
ステップ 1
Androidスマートフォンのロックを解除します。
ステップ 2
Google レンズ アプリを開きます。

注: Google レンズは、多くの Android デバイスにプリインストールされています。 お使いの携帯電話にインストールされていない場合は、Play ストアからインストールできます。
ステップ 3
携帯電話のカメラを製品の QR コードに向けます。 QR コードの URL が画面にポップアップ表示されます。

ステップ 4
URL をクリックします。
デフォルトのブラウザ アプリの URL にリダイレクトされます。
サードパーティ製アプリの使用
サードパーティのアプリを使用して、製品の QR コードをスキャンすることもできます。 方法は次のとおりです。
ステップ 1
Androidスマートフォンのロックを解除します。
ステップ 2
Playストアを開きます。
ステップ 3
任意の QR コード リーダー アプリをインストールします。
ステップ 4
アプリを開き、必要な権限を付与して、カメラを QR コードに向けます。
ステップ 5
画面に表示される URL をクリックします。
デフォルトのブラウザの URL にリダイレクトされます。
内蔵カメラの使用 (すべての Android フォンではありません)
一部の Android スマートフォンのカメラには、QR コード スキャナーが組み込まれています。 したがって、Google レンズや他のアプリがなくても QR コードをスキャンできます。
ただし、すべての Android スマートフォンにこの機能があるわけではないため、最初に確認してください。
Samsung で製品の QR コードをスキャンする方法は?
Samsung Galaxy デバイスをお持ちの場合は、次の方法で製品の QR コードをスキャンできます。
カメラアプリの使用
カメラ アプリを使用して Galaxy デバイスで QR コードをスキャンするには、次の手順に従います。
ステップ 1
Samsung Galaxy デバイスのロックを解除します。
ステップ 2
ホーム画面を下にスワイプしてクイック設定を開きます。

ステップ 3
QRスキャナーをクリックし、OKをタップします。 カメラアプリが開きます。
ステップ 4
カメラを QR コードに向けて、QR コードをスキャンします。

QR コードがスキャンされ、URL にリダイレクトされます。
注: QR コードをスキャンできない場合は、[カメラ設定] に移動し、[QR コードのスキャン] をオンにして有効にする必要がある場合があります。
Bixby Vision の使用
Bixby Vision を使用して、Samsung Galaxy デバイスで QR コードをスキャンすることもできます。 方法は次のとおりです。
ステップ 1
Samsung Galaxy 電話のロックを解除します。
ステップ 2
カメラアプリを開きます。
ステップ 3
Bixby Vision をクリックし、要求された権限を提供します。
ステップ 4
スマートフォンのカメラを QR コードに向けます。
QR コードがスキャンされ、URL にリダイレクトされます。
Samsung インターネットの使用
Samsung Internet は、Samsung Galaxy デバイスのデフォルトのブラウザです。 次の手順に従って、Samsung Internet を使用して製品の QR コードをスキャンします。
ステップ 1
Samsung Galaxy デバイスのロックを解除します。
ステップ 2
Samsung Internet アプリを開きます。
ステップ 3
[設定] に移動し、[便利な機能] をクリックします。
ステップ 4
QR コード機能を有効にして、ブラウザのホームに戻ります。
ステップ 5
URL タブをクリックし、QR コード アイコンをクリックします。 必要な権限を付与します。
ステップ 6
スマートフォンのカメラを QR コードに向け、QR コードを正方形内に配置します。
QR コードがスキャンされ、URL にリダイレクトされます。
QR コードをスキャンしました。
QRコードは、URLからPDF、テキスト情報まで、幅広い情報を運ぶことができます。
URL QRコードの場合は何もする必要はありません。 QR コードをスキャンすると、URL にリダイレクトされます。 その後、サイトを探索してブランドとつながることができます.
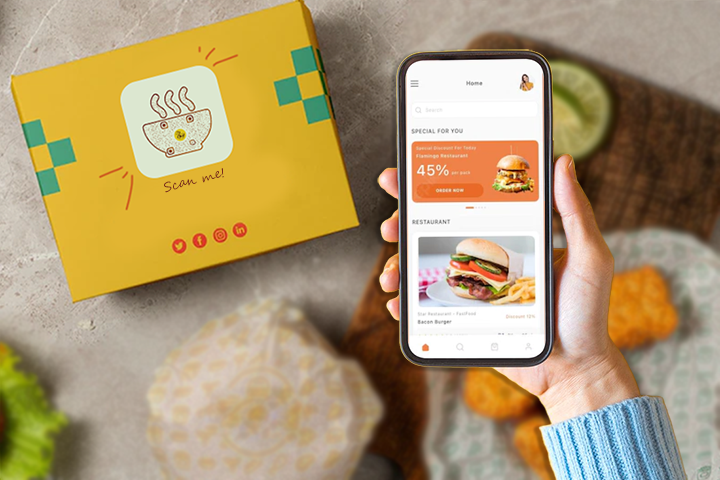
場合によっては、より多くのアクションを実行する必要があります。 たとえば、QR コードには、詳細な製品情報を含む PDF ファイルが含まれている場合があります。 QR コードをスキャンすると、PDF ファイルが携帯電話にダウンロードされます。 情報を表示するには、それを開く必要があります。
同様に、時には 商品のQRコード テキスト情報のみを持つことができます。 スキャンすると、テキスト情報が画面にポップアップ表示されます。
そのため、QR コードをスキャンした後に何が起こるかは、QR コードの種類とそれが運ぶ情報によって異なります。
最終的な考え
製品の QR コードは、今日ではかなり一般的です。 ブランドは QR コードを使用して、有益な情報を共有し、消費者との関係を強化しています。 これらの QR コードをスキャンすることで、その情報にアクセスし、ブランドが提供する他のサービスを調べることができます。
特別なデバイスを必要とせず、スマートフォンで簡単に QR コードを読み取ることができます。 ただし、QR コードをスキャンするプロセスは、デバイスによって異なる場合があります。
あなたがブランドで、製品パッケージやその他の目的で QR コードを作成したい場合は、 QRCodeChimp あなたの背中があります。







