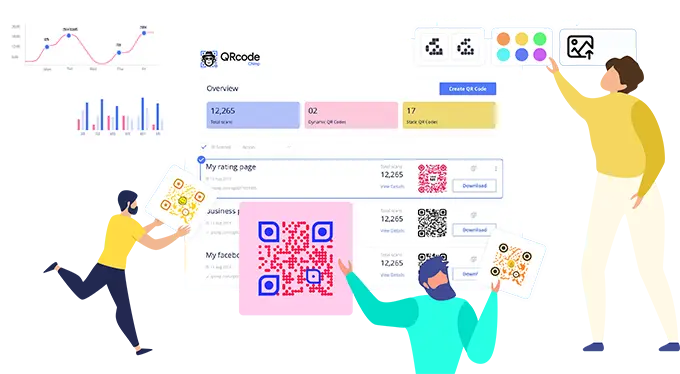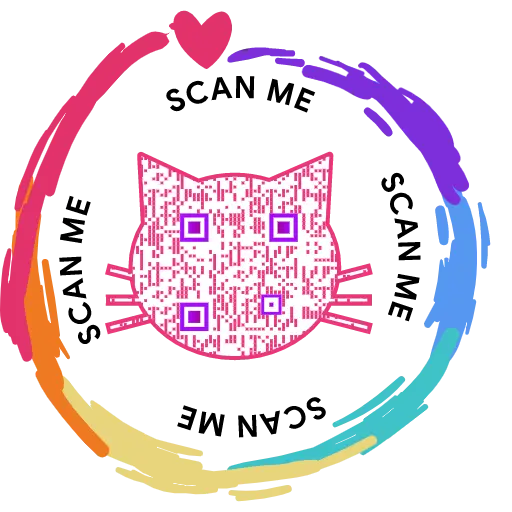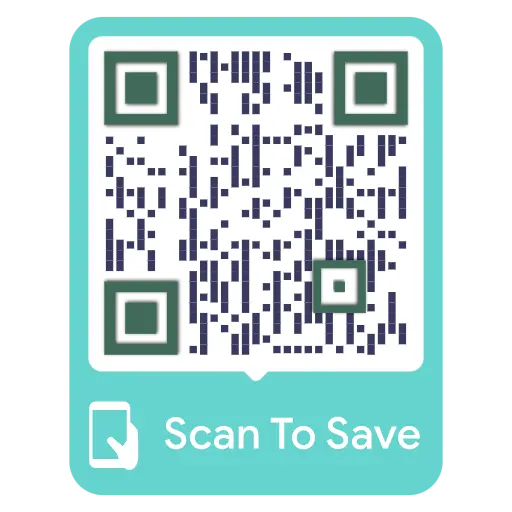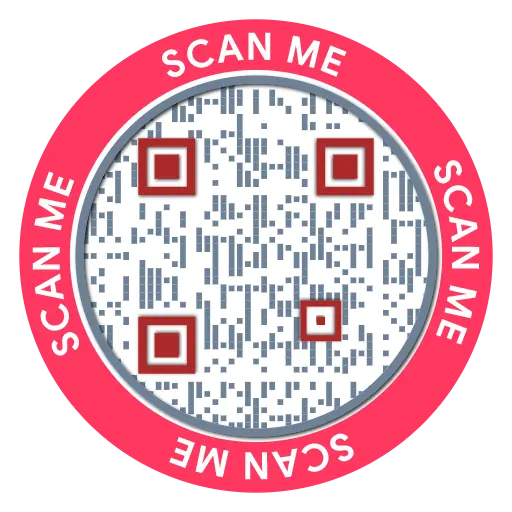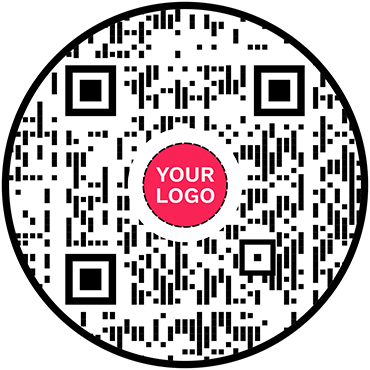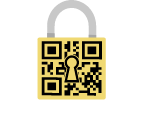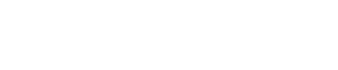デジタル名刺を一括作成するにはどうすればよいですか?
デジタル名刺を XNUMX 枚ずつ作成するのは面倒で時間がかかると思いませんか? QRCodeChimpの一括アップロード機能を使用すると、複数のデジタル名刺を同時に作成できるため、貴重な時間と労力を節約できます。 今すぐ試して、デジタル名刺の利点を発見してください。
一括アップロード機能の使用を開始するには、YouTube のチュートリアル ビデオをご覧ください。 https://youtu.be/stzFLBukqr8 または、以下の手順に従います。
ステップ 1: 一括アップロードを有効にする
訪問 https://www.qrcodechimp.com/digital-business-cards [OK] ボタンをクリックする前に、一括アップロード スイッチを有効にし、手順を読んでください。
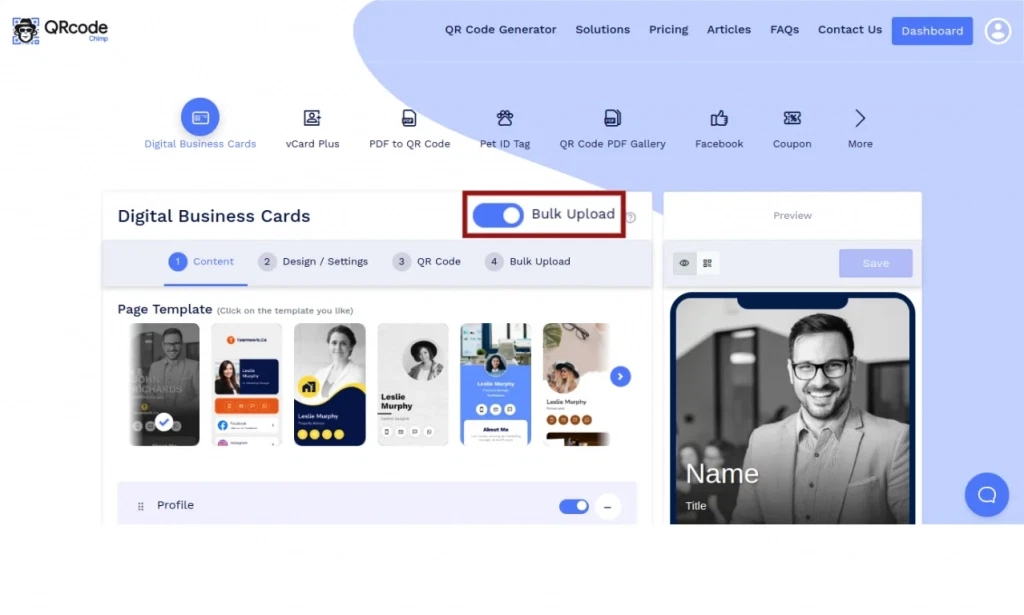
ステップ 2: ページのコンテンツ構造を設定する
[コンテンツ] タブで、目的のページ テンプレートを選択し、必要に応じてコンポーネントを有効化、無効化、追加、または削除してページ コンポーネントをカスタマイズします。
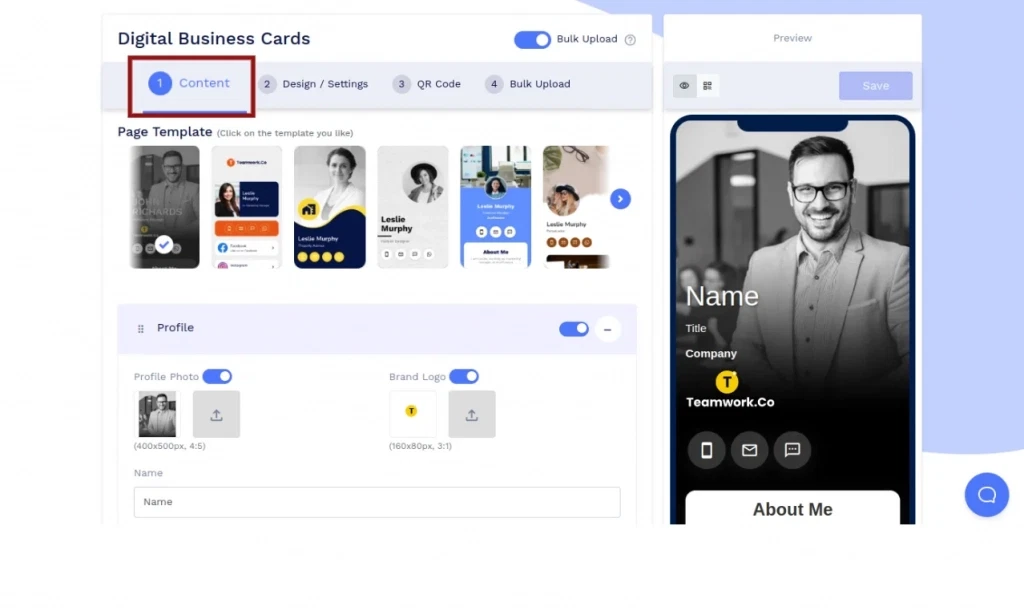
ステップ3:ページデザインをカスタマイズする
[デザイン/設定] タブに移動し、背景画像やビデオ、色、フォント スタイルなどを使用してページ デザインをカスタマイズします。

ステップ 4: QR コードのデザインをカスタマイズする
[QR コード] タブに移動し、QR の形状、色、ロゴ、その他のカスタマイズ可能なオプションを使用して QR コードのデザインをカスタマイズします。 ポップアップの「x」アイコンをクリックして変更を保存することを忘れないでください。
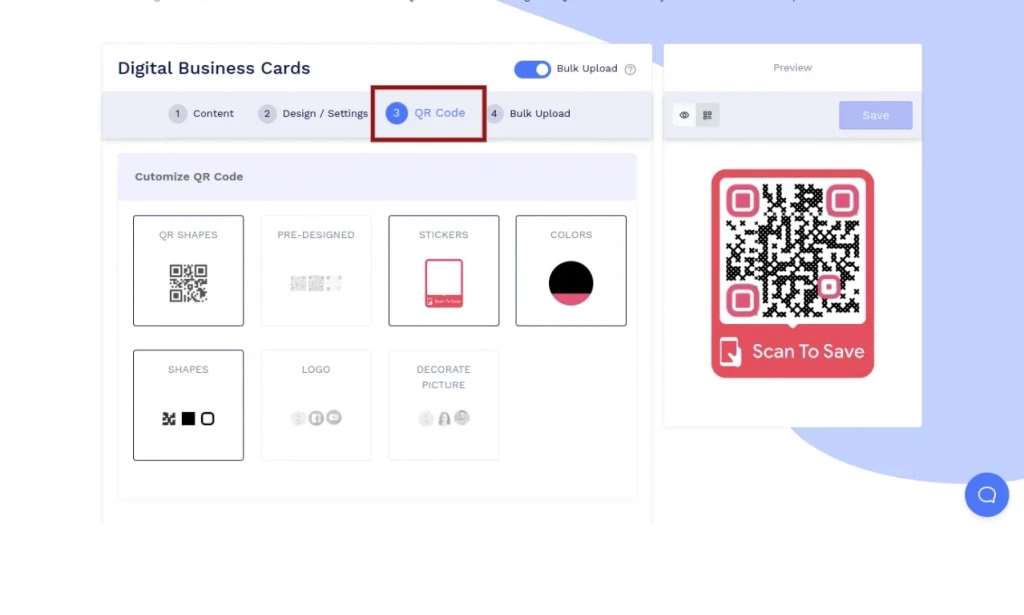
ステップ 5: バルク構造の保存に進む
[一括アップロード] タブをクリックし、[続行] ボタンをクリックして、この一括のコンテンツ構造、ページ デザイン、および QR コード デザインの保存に進みます。
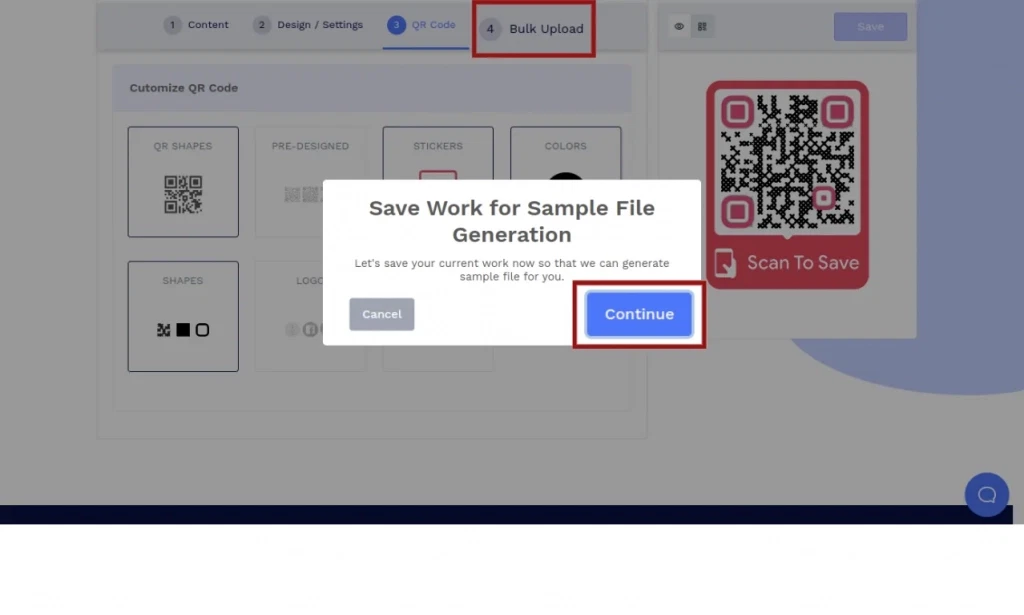
ステップ 6: バルク構造を保存する
バルクに名前を追加し、フォルダー (オプション) を選択し、[保存] をクリックしてバルク構造を保存します。
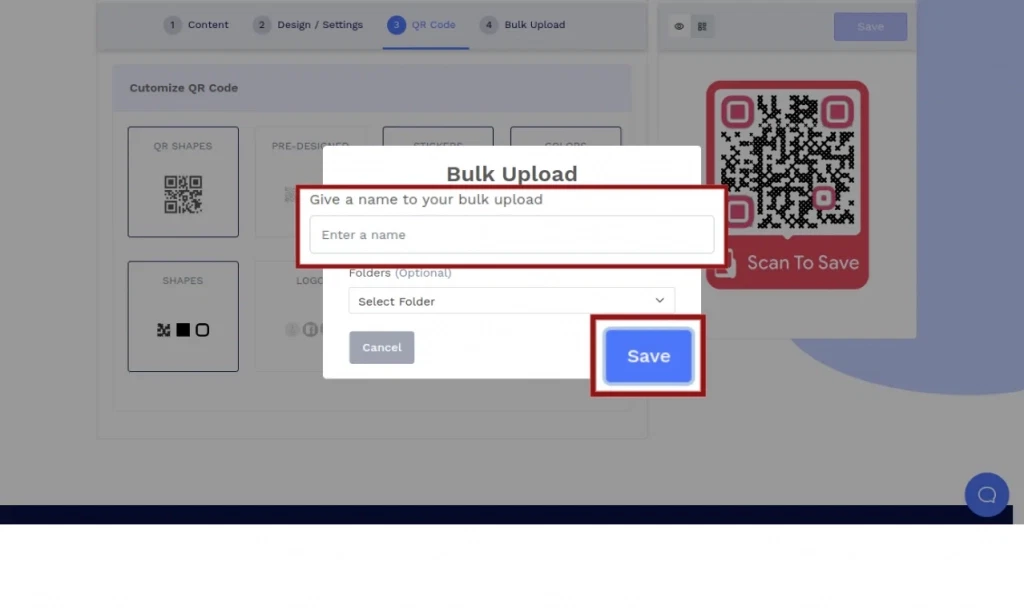
ステップ 7: サンプル ファイルをダウンロードする
[サンプル ファイルのダウンロード] をクリックして、保存されたコンテンツ構造に対応する列を含むサンプル ファイルをダウンロードします。 こちらをクリックしてください デジタル名刺サンプル ファイルの各列の詳細な説明については、「デジタル名刺サンプル ファイル」を参照してください。
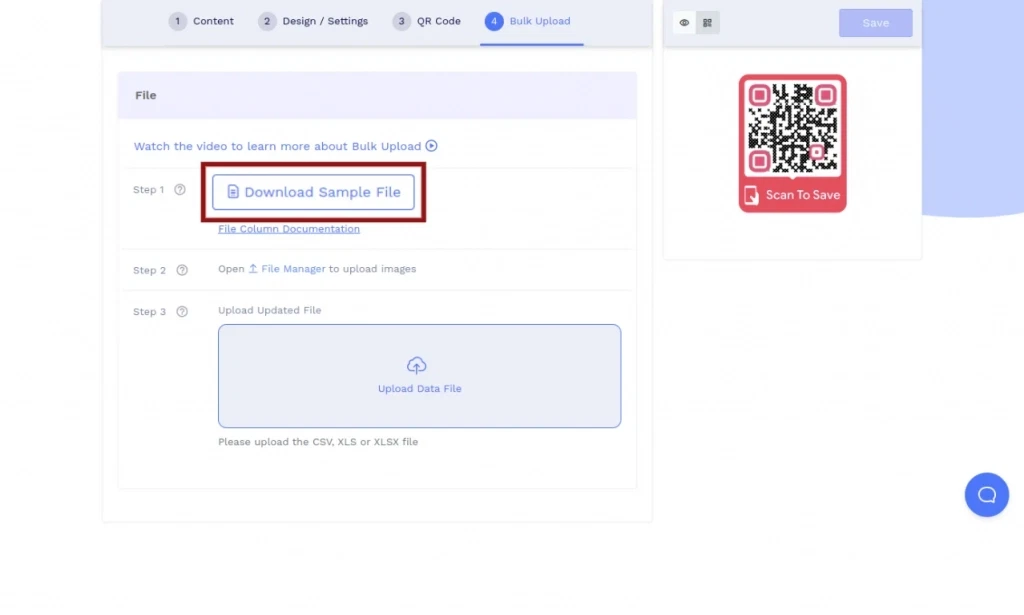
ステップ 8: メディア ファイルをアップロードする
[ファイル マネージャー] リンクをクリックして、メディア ファイル (画像、PDF) をファイル マネージャーにアップロードします。
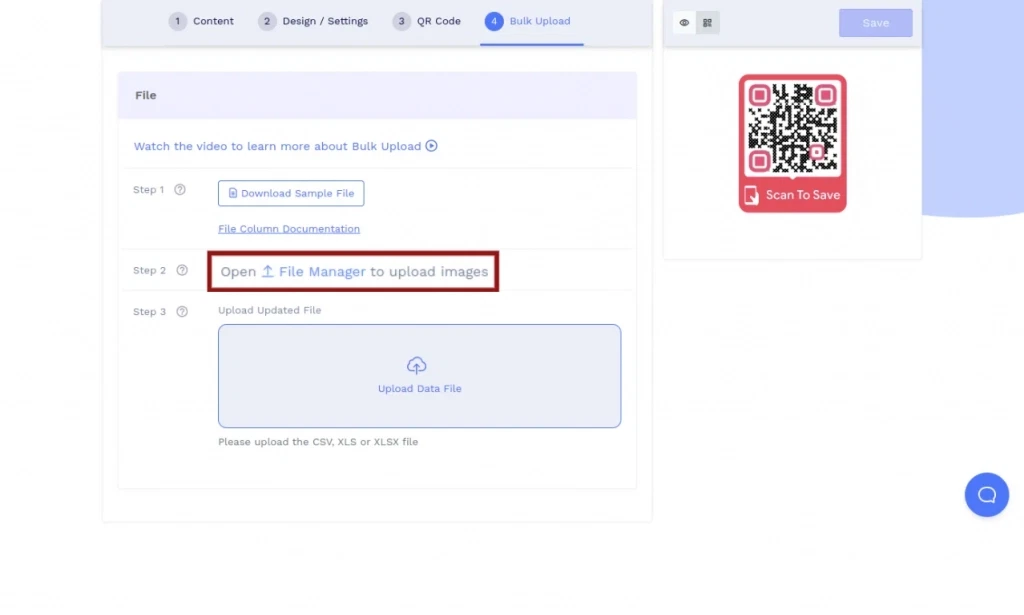
ステップ 9: データを追加する
ダウンロードしたサンプル ファイルにデータを追加し、XLSX、XLS、または CSV 形式でデータ ファイルを保存します。
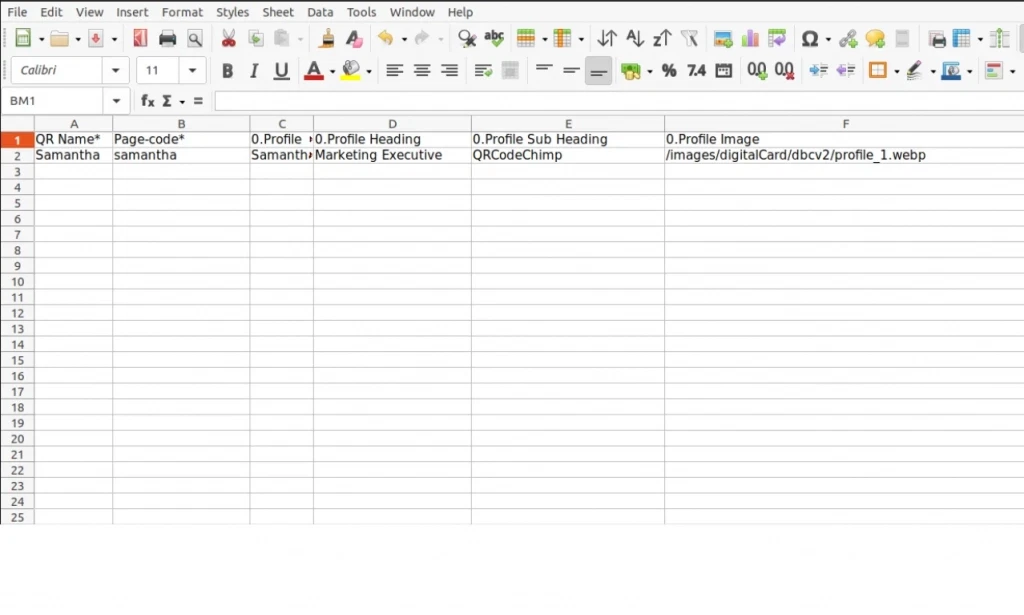
ステップ 10: データ ファイルをアップロードする
保存したデータファイルをアップロードします。 検証が成功したら、アップロード ボタンをクリックします。